数値解析や統計・実験データの分析において、散布図(scatter plot)はデータプロットの基本的なツールの1つです。Excel を使うと、比較的簡単に短時間で散布図を作成できます。この記事では指数関数 y = exp(x) の離散データを作って散布図を作成してみます。
【Excel】散布図のプロット
下図のように、ワークシートの A 列に -2 から 4 まで、0.2 刻みのデータを用意して、セル B2 に「=exp(A2)」と入力して exp(-2) の値を計算させます。
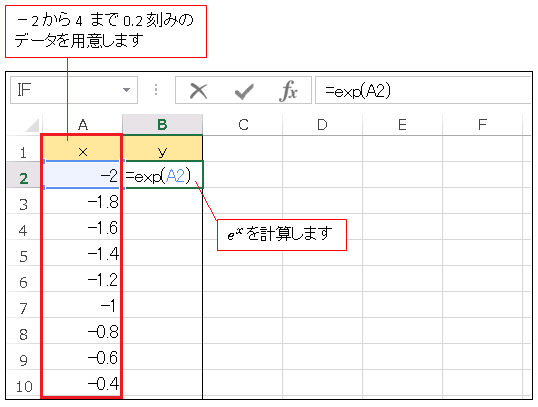
セル B2 の右下隅をダブルクリックすると、x のデータ個数 (31個) に合わせて y = exp(x) のデータが自動作成されます (下図)。
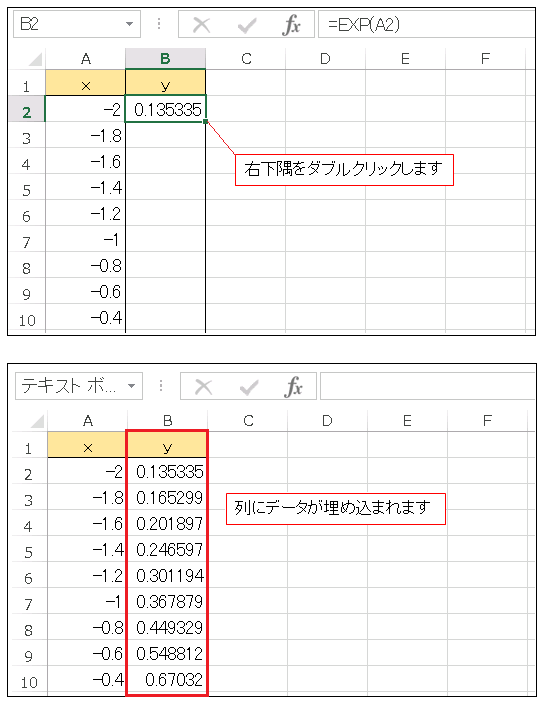
これで準備が整いました。このデータを散布図で可視化してみましょう。
散布図の挿入
列番号 A から B へとドラッグして、A 列と B 列を同時選択状態にします (下図)。
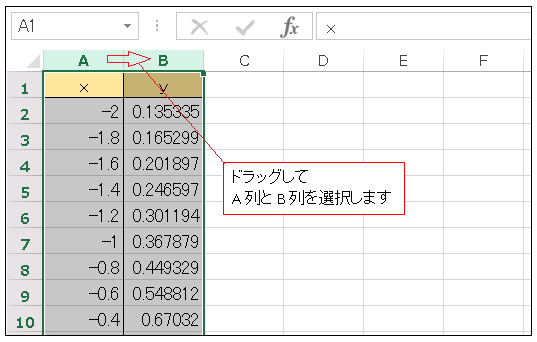
次に [挿入] タブをクリックして、[散布図(X, Y)またはバブルチャートの挿入]、[散布図] の順に選択します (下図)。
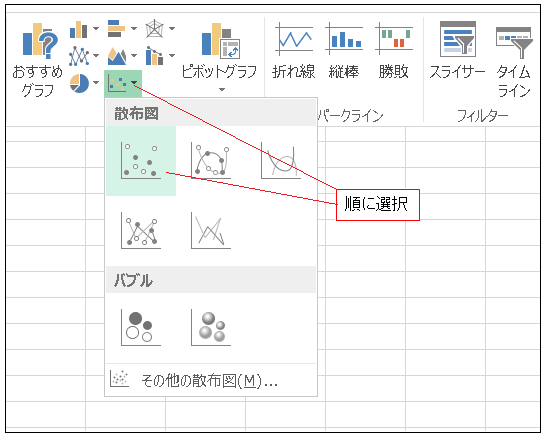
すると下のような指数関数のグラフが表示されます。
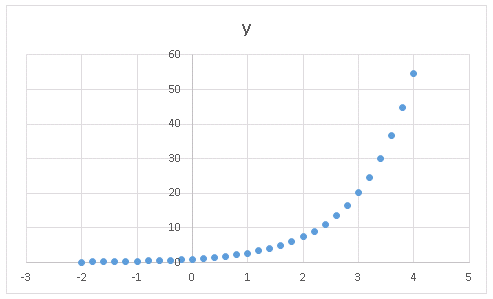
グラフタイトルの入力
グラフエリア上部にある「y」と書かれたテキストボックスはグラフタイトルを記述する場所です。「y=exp(x)」と記入しておきましょう。通常のテキストと同じく、文字のフォントやサイズを変更することができます。下図ではフォントを “Consolas”, サイズを “14” に設定してあります。
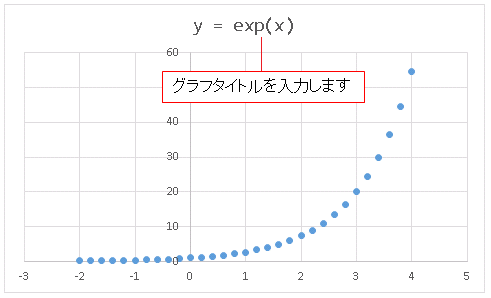
軸の書式設定
次は軸の範囲を変更してみましょう。x 軸の目盛ラベルが並んでいるところを右クリックしてメニューを表示させ、[軸の書式設定] を選択します (下図)。
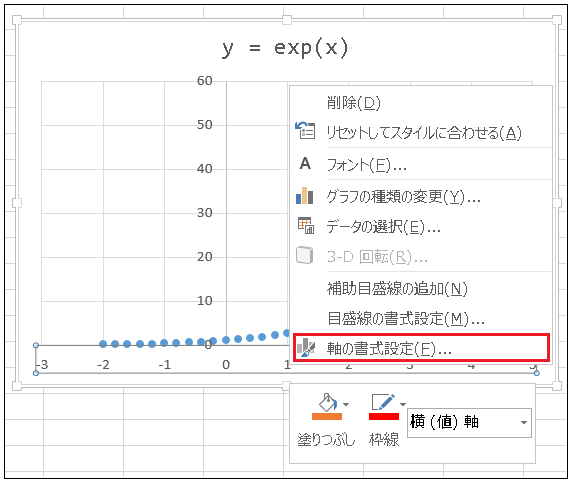
[軸の書式設定] 画面が表示されるので、[軸のオプション] にある [境界値] の [最大値] を -2.0, [最小値] を 4.0 に設定しておきます (下図)。
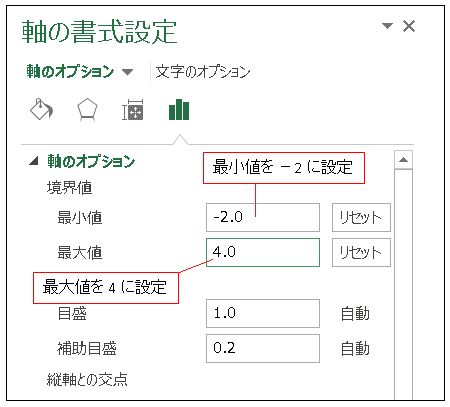
すると、下の図のように x 軸の範囲が変更されます。
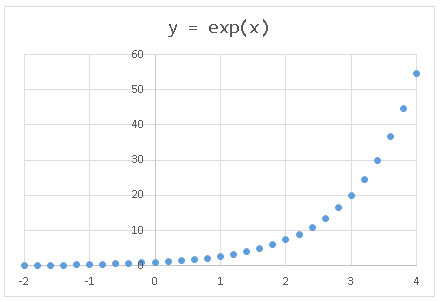
マーカーの書式設定
次は散布図のマーカーの形とサイズを変更してみます。プロットされた点の適当なところを右クリックして、表示されたメニューから [データ系列の書式設定] を選択してください (下図)。
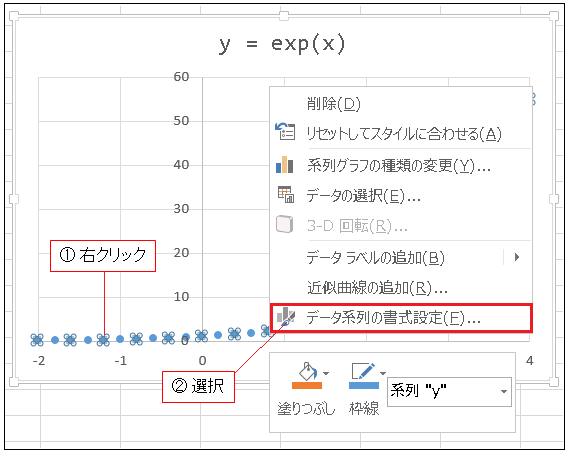
[データ系列の書式設定] 画面が表示されるので、[塗り潰しと線](ペンキのアイコン)、[マーカー]、[マーカーのオプション] の順に選択し、[組み込み] にチェックを入れて、種類とサイズを図11 のように設定してください。
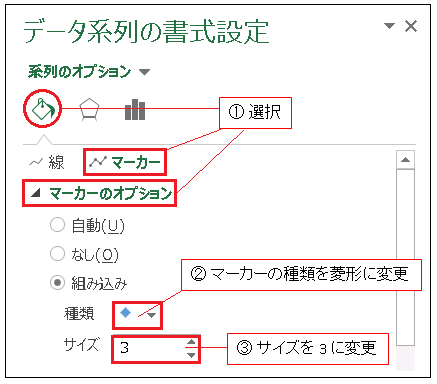
下図のように、マーカーの形と大きさが変更されます。
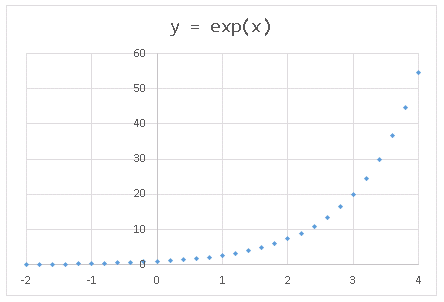
軸ラベルの添付
次は軸ラベルを設定します。グラフエリアの右上隅にある [グラフ要素](+のアイコン)をクリックして、[軸ラベル] にチェックを入れます (下図)。

グラフエリアの下と左に軸ラベルを記入するテキストボックスが現れるので、それぞれ x, y と入力してフォントやサイズを適当に調整しておきます (下図)。
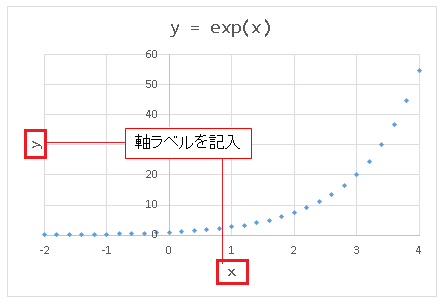
散布図が完成しました。他にもマーカーの色を変えたり、グラフ全体のデザインなども変更できるので、色々と試して好みのグラフを作成してください。
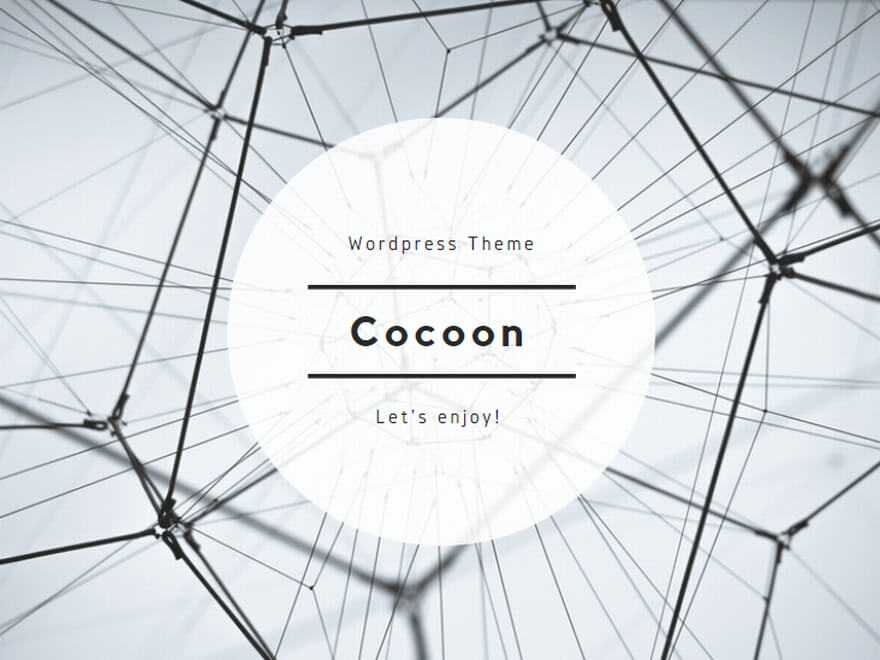
エクセルや数学に関するコメントをお寄せください