この記事では、関数の微分についての初歩からの説明と、Excel を用いた数値微分の方法について解説します。
微分係数と導関数
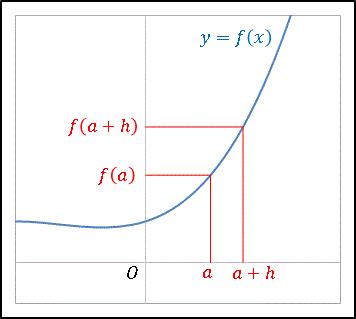
このとき極限
が存在するならば、
すなわち
のことを右方微分係数、
のことを左方微分係数といいます。右方微分係数と左方微分係数は限定された区間で定義されるような関数の端点での微分係数を求めるときに用います。たとえば
ある区間の各点
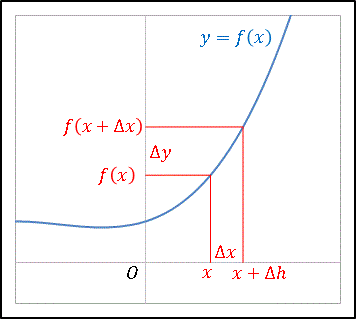
区間内で
と表されます。幾何学的には導関数
などがあります。例として
Excelによる数値微分
Excel で微分係数を計算してみましょう。紙の上で微分するときは、三角関数なら三角関数の、指数関数なら指数関数の微分公式を使って計算しますね。しかしコンピュータ上で微分を再現するときには、
という式を使うと上手く計算できます。ただ、コンピュータでは厳密な極限をとることはできないので、「とても小さな h 」をとることで我慢して近似計算を行うことになります。今回は対数関数
について、その導関数
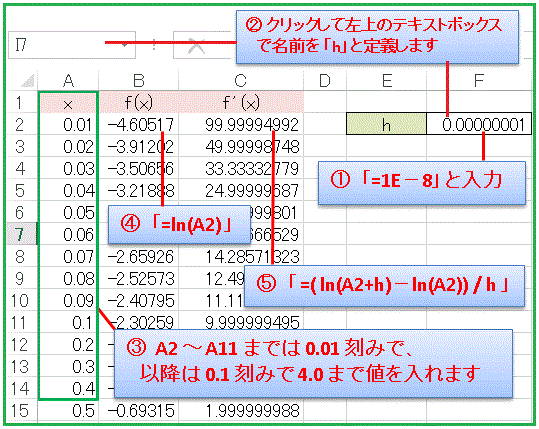
この図だけで「もうわかったよ」という人は、さっそく自分のエクセルを立ち上げて試してみてください。「まだちょっとわからないところがある」という人は以下の説明に目を通してください。
セル F2 には h つまり「とても小さな数」を入れます。どのくらいが「とても小さな数」なのかは難しいですが、とりあえず「 1 億分の 1 」ぐらいにしておきます。そこでセル F2 に
=1E-8
と入力しておきましょう。これは
普段は A5 や G10 などのようにアルファベットと数字でセル番地を指定していますが、実はこの番地に名前をつけることもできます。 F2 を選択した状態で左上のテキストボックスに「h」と書きこんで Enter を押して名前を定義しておきます。こうすることで、今後は「h」という文字でこのセルを参照することができるようになります。
対数関数ですから、真数条件
=ln(A2)
と入れて右下隅のフィルハンドルをダブルクリックして列にデータを埋めます。また C2 には微分係数を表す
=(ln(A2+h)-ln(A2))/h
という式を入力して列にデータを埋めます。
B 列と C 列を選択して [挿入タブ] から [散布図] 、 [平滑線] の順に選択します。縦軸の範囲を -4 ~ 4, 横軸の範囲を 0 ~ 4 あたりに設定してグラフを描くと次のようになります。
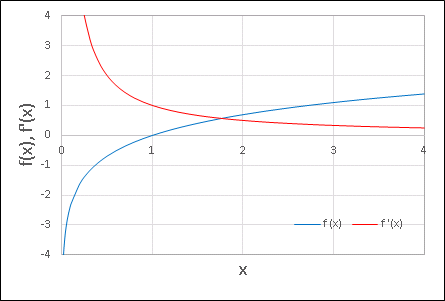
ワークシートへの入力作業が面倒な人は、以上の内容がすべて記載された Excel ファイルをダウンロードできるので、是非お試しください(≫ ファイルをダウンロード)。
より精度の高い数値微分の1つに 中心差分公式 とよばれる手法があります。連続関数
となるので、
が得られます。これが中心差分公式です。
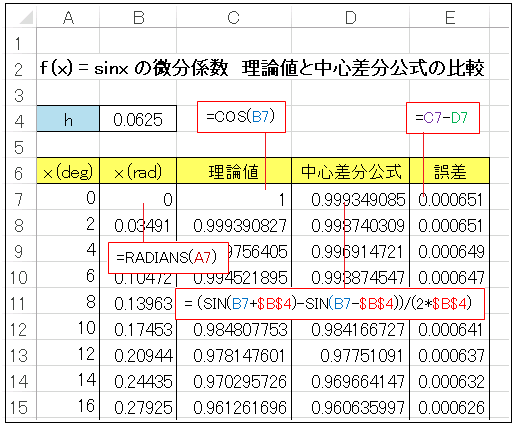
セル B4 には
=COS(B7)
と入力して数式を下までコピーします。D 列には中心差分公式による微分係数の値を入れます。セル D7 には
=(SIN(B7+$B$4)-SIN(B7-$B$4))/(2*$B$4)と入力して下までコピーしておきます。E 列には理論値と差分公式による値の差を入れるので、セル E7 には
=C7-D7
と入力します。
理論値:0.866025404 中心差分公式:0.866023201
が得られます。誤差は 1.76661E-06 です。ただし
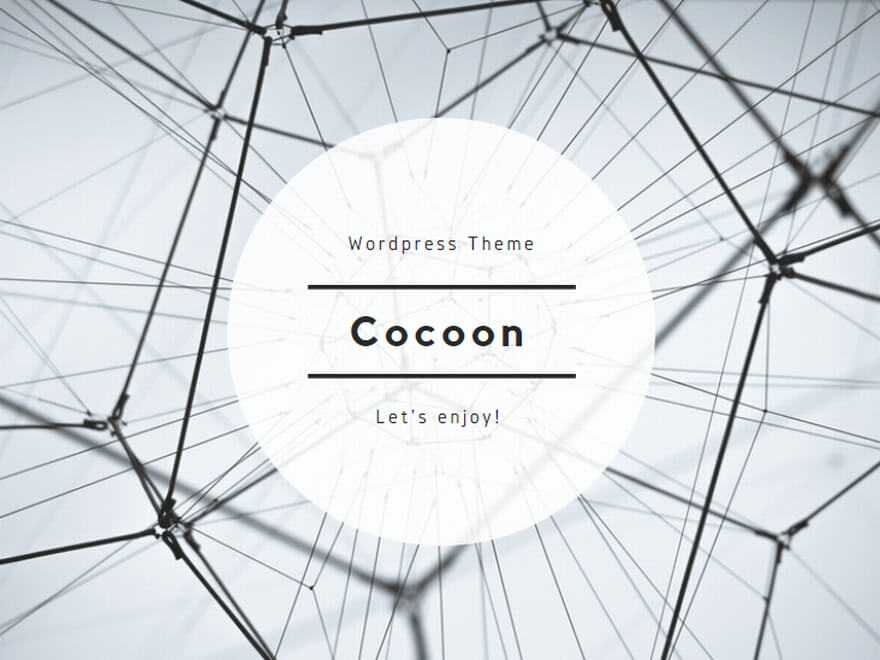
エクセルや数学に関するコメントをお寄せください