【Excel】グラフの描き方① データ入力とグラフの表示
「グラフの描き方」シリーズの1回目です。まずは x と y のデータを作って、グラフを表示させるところまで進みます。
A列にxの値を入れます
まずセル A1 に “x”、セル B1 に “y” と入力しておきます。このままでも構わないのですが(私も忙しいときはこのままですが)、余裕があるときは文字のフォントを太字にしたり、背景色をつけるなどして見栄えを整えておいたほうが良いと思います。
次に x のすぐ下のセル A2 と A3 に「-4」、「-3.8」という 2 つの数値を入れます。そして A3 の右下隅(フィルハンドル)をクリックしたまま、指を離さないで下のほうへ引っ張っていきます(この操作のことをオートフィルとよびます)。操作中に右に小さく「今、この数字まで達していますよ」というガイドが表示されますので、その表示が「 4 」となったところで指を離します。
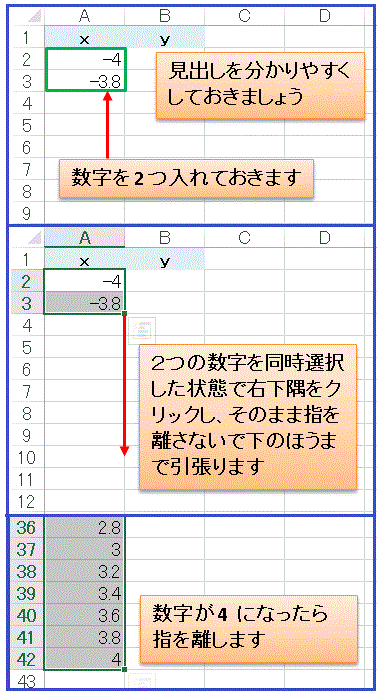
するとこのように、最初に入れた数値差 0.2 で -4 から 4 までの数値が入ります。数学における x 軸は刻み幅が無限小の連続した線ですが、コンピューターでそれを実現することは不可能なので、こうして適当な刻み幅で x 軸を設定します。この刻み幅は扱う関数によって適した値が異なります。原点付近で ∞ に発散するような関数を扱うときには、刻み幅をかなり小さくする必要があります。しかし 2 次関数を表示するには 0.2 で充分です。このあたりの感覚は、これから色々なグラフを描く過程で少しずつ養ってください。
B列にyの値を入れます
B 列には y つまり x2 の値を入れます。そこでセル B2 に
=a2^2
というような数式を入れます。「^」の記号は累乗(べき)を現します。セル B2 には セル A2 の「-4」の 2 乗が計算されて「16」と表示されます。ここで次のセル B3 にはセル A3 の 2 乗を、B4 には A4 の 2 乗を表示させたいわけですが、そんなときは B2 の右下隅(フィルハンドル)をダブルクリックすると、一瞬で全てのセルに数式が入ります。
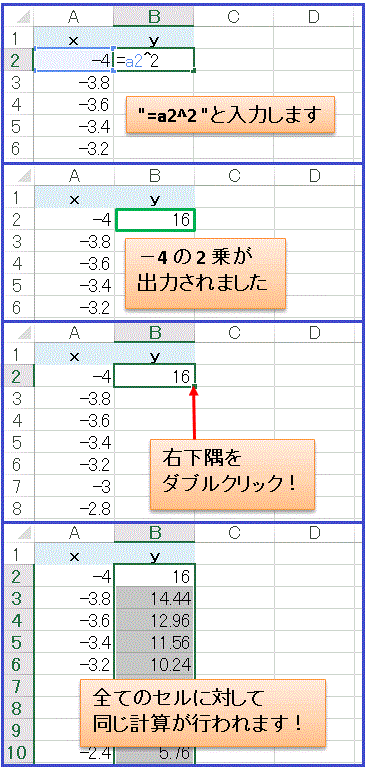
グラフを表示します
x, y のデータが揃ったので、いよいよ Excel にグラフを描かせてみましょう。 A 列と B 列 の一番上にある A と B のところをドラッグして A 列と B 列 が同時選択された状態にします。それからリボンの「挿入」タブをクリックして、「散布図」を選択します。 Excel には他にも色々な種類のグラフが用意されていますが、数学ではほとんどの場合、この「散布図」で事足ります。
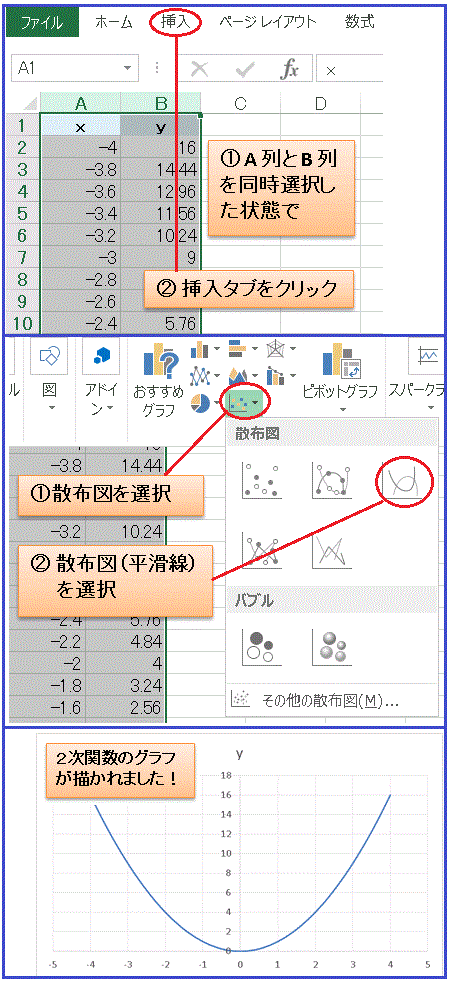
グラフが現れましたね! でも何だか少し見た目が悪いような …
何故か Excel のグラフは初期設定のままでは、どうにも不格好なのです。
このまま使えないこともないのですが、やはりこれでは「数学を学ぼう!」というモチベーションが上がりませんよね。そこで次はグラフの体裁を整えてみます。
【Excel】グラフの描き方②体裁を整えます
初期設定のままでは、ちょっとセンスのある人が見ると「 …… 」と無言になってしまうようなグラフが表示されてしまいます。そこで少しだけグラフの見栄えを整えてみることにします。
グラフタイトルを消します
上のほうにちょこんと「y」というタイトルがついていますね。鬱陶しいので消してしまいましょう。「タイトルがなくていいのかな?」と思われるかもしれませんが、必要なときには挿入タブから数式専用テキストを入れたほうが見栄えもよくなりますから、とりあえず消しておきます。数式の挿入に関してはまた別の記事でお話します。
まずは一番外側の枠に近い空白の部分をクリックしてグラフエリアを選択します。ちょっと手元が狂うと、内側のプロットエリアやグラフそのものを選択してしまうので注意してください。私もしょっちゅう間違えます。
すると右上に「+」という表示が現れるので、それをクリックします。さらにその右側に「グラフ要素」を指定するメニューが現れますので、「グラフタイトル」のチェックを外してください。これでタイトルが消えます。
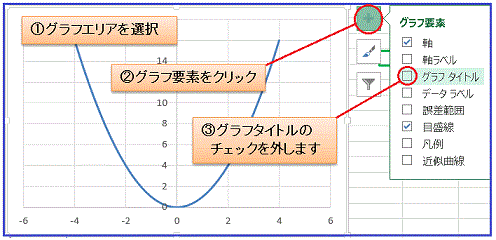
軸の書式設定
x は -4.0 ~ 4.0 で入力したはずなのに、なぜか大きめに範囲がとられていますね。ちょっとイラッときますけど、ここは我慢して軸の範囲を設定し直しましょう。
横軸のあたりを右クリックして、現れたメニューから「軸の書式設定」を選択します。するとシートの右側に大きな「書式設定画面」が現れます。その中から「軸のオプション」という項目にある、境界値の最小値と最大値をそれぞれ「-4.0」、「4.0」と入力します。その下の目盛が「1」以外になっている場合は「1」に直しておきます。
そしてこの「書式設定画面」が表示れた状態で縦軸のあたりをクリックすると、今度は縦軸の書式設定ができるようになるので、最小値を「0」、最大値を「16」、目盛を「2」に設定しておきます。
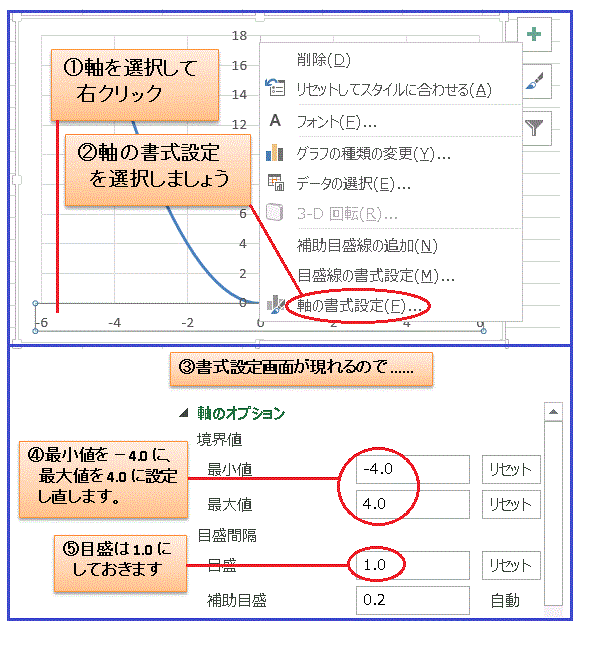
グラフのサイズを変えます
それにしてもこのグラフ、横に長すぎると思いませんか? なんだか締まらない感じですよね。やっぱりちょっとイライラッときますけど、ここもぐっと我慢して地道に修正していきましょう。
方法は簡単です。グラフエリアの右端の真中にある四角いマークを左にドラッグすると横幅が縮みます。これでグラフがぎゅっと引き締まりましたね。ちなみに四隅のマークをドラッグすると縦横のサイズを同時に変えられますので、「全体的に大きすぎるな」と思う人は適当にサイズを調整してください。
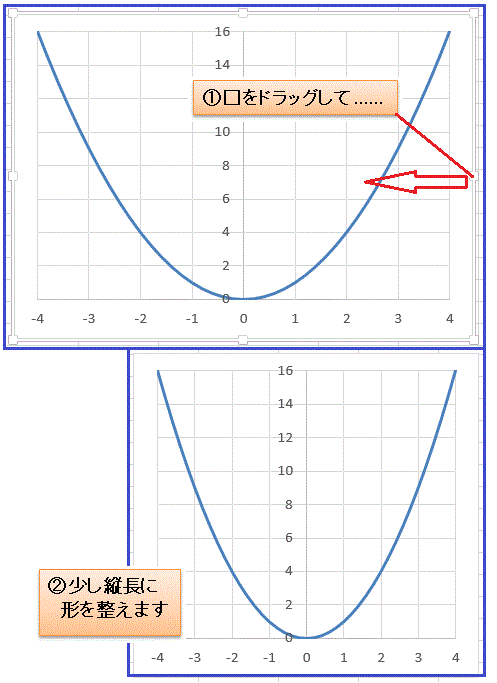
グラフに色をつけます
最後にグラフの色を変えてみます。「別にこのままでいいよ」と思われるかもしれませんが、今後、先の記事に進むと、ひとつのプロットエリアに複数のグラフを表示させて色分けが必要になるケースなどもありますので、今のうちに操作を覚えてください。ちなみに何もしなくても複数のグラフには適当な色が当てられますけど、その色分けセンスは「…」となるようなものですので、やっぱり自分で指定できるようになっておいたほうがいいです。
グラフの実線をクリックします。「枠線」を選択すると色の一覧が現れますから、好きな色を選びます。一覧に良さそうな色がなかったら(実際のところ、あまりないのですけど)、「その他の色」を選択して細かい調整を行ってください。
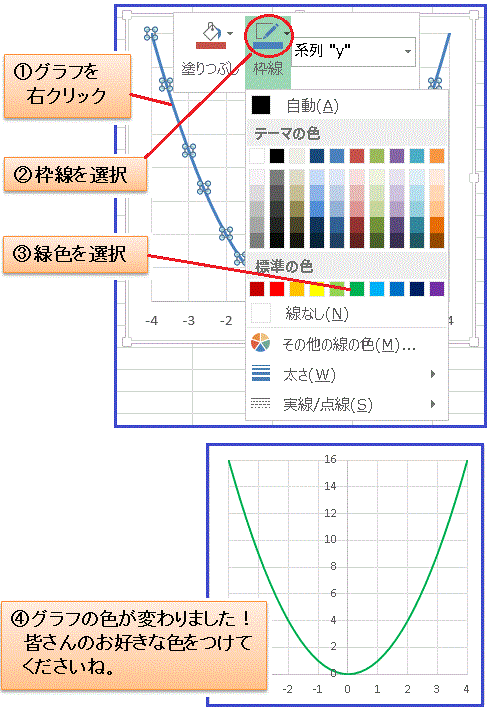
ふう。なかなか大変でしたね。記事にすると長いのですけど、実際の操作にかかる時間は慣れると数十秒のことですから、あれこれいじってみて、ぱぱっと好きなスタイルに変えられるように練習してみてくださいね。
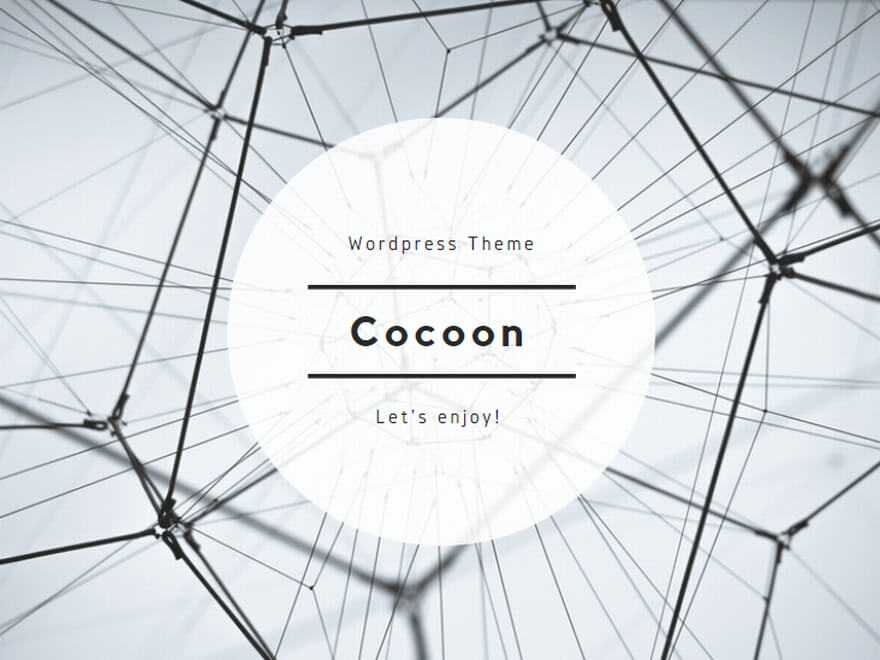
エクセルや数学に関するコメントをお寄せください