前回までに作った sinθ と cosθ を足し合わせたグラフを追加します。
三角関数の合成公式
sinθ と cosθ の重ね合わせは
sinθ + cosθ = √2 sin(θ + π/4)
という式で与えられます。y = sinθ と比較すると振幅が √2 倍(約 1.4 倍)になり、グラフ全体が x のマイナス方向へ π/4 だけ平行移動します。
公式は使いません
しかし Excel でグラフを描く場合にこの公式は特に必要ありません(もちろん使っても描けますが)。すでに y = sinθ と y = cosθ のデータは用意されているのですから、その数値を足合わせて新しいデータを作ればよいのです。ここが数値計算の便利なところで、場合によっては非常に手間のかかる y = f(x) + g(x) や y = f(x)*g(x), 或いは y = g(f(x)) といった関数の演算をいともたやすく実行してくれます。
新しいデータを追加しましょう
それでは実際に y = sinθ + cosθ のグラフを描いてみましょう。下図のように セル E1 に見出しを作り、その下の E2 に
=c2+d2
と入力して右下をダブルクリックします。C 列と D 列の数値が加算されて E 列に埋め込まれます。
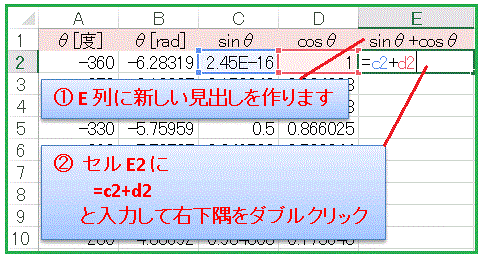
この先は前回と同様にグラフエリアに新しいグラフを追加しますが、せっかくですから前回とは少し違った方法を試してみましょう。今回はリボン(画面上部に並ぶメニュー)にある「グラフツール」を利用します。前回、タイトルとグラフエリアをグループ化しましたので、グラフエリアを1回クリックすると、グループ全体が選択された状態になります。そこでもう1度同じ場所をクリックするともとの(グループ化する前の)グラフエリアを単独で選択した状態になります。
するとリボンの中に「グラフツール」というメニューが表示されるので、「デザイン」⇒「データの選択」の順にクリックしてください。
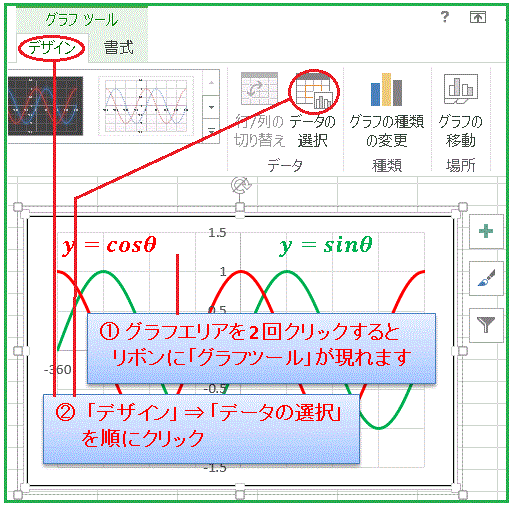
すると前回同様に「データソースの選択」画面が現れるので、この先は前回と同じ手順になりますが、念のために復習しておきましょう。画面左下隅にある「凡例項目(系列)」の「追加」をクリックすると「系列の編集」画面が表示されます。真ん中の「系列 X の値」というボックスの横にあるアイコンをクリックします。これは「ボックスにキーボード入力せずに画面から選択します」という意味のアイコンです。
「系列の編集」という細長いダイアログボックスが現れますので、セル A2 から A3 までをドラッグします。ボックスの中にシート名と選択したセル範囲が自動的に入りますので、末尾にある「 3 」という数字を「 74 」(データの最終行)に書き換えておきます。
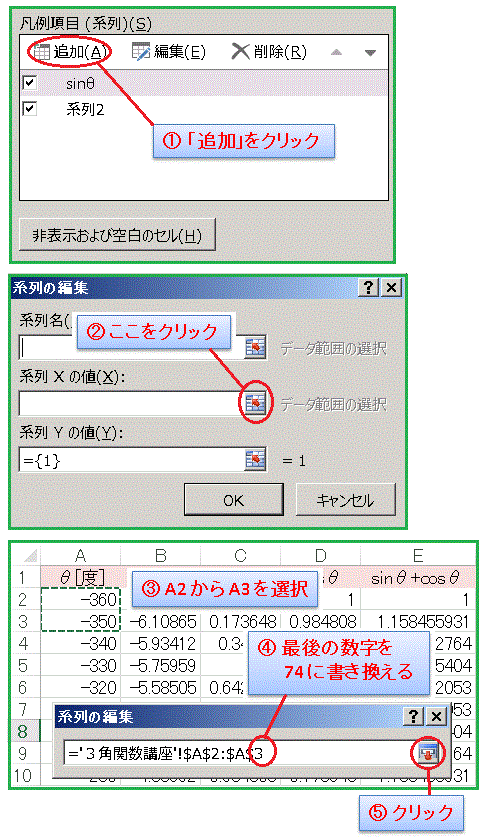
同じように系列 Y の値にもセル E2 から E74 までのデータを入れて「 OK 」ボタンをクリックします。これで新しいグラフが追加されているはずなので、また色を変えたりタイトルを添えるなどして見た目を整えておいてください。
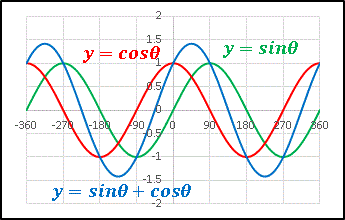
全体的に振幅が増加して cosθ, sinθ から位相がずれていることが確認できますね。
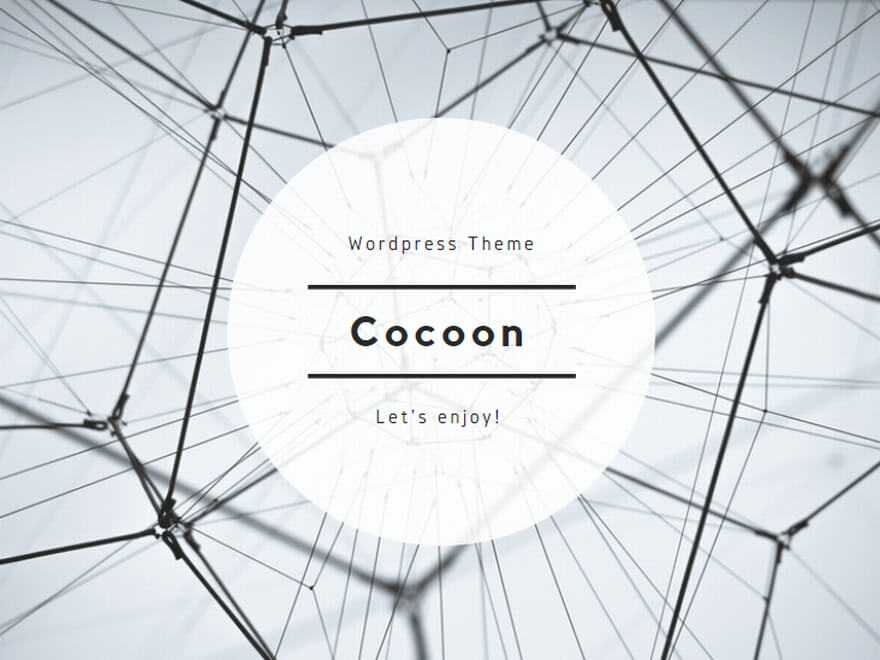
エクセルや数学に関するコメントをお寄せください