Excelでベン図を描きます
Excel の SmartArtグラフィック機能を使うと美しいベン図 (Venn diagram)を描くことができます。細かなデザインも設定できるので、集合の教材プリントなどに活用してみてください。
SmartArtグラフィックを挿入します
Excel を起動したら、[挿入]、[SmartArtグラフィック] の順に選択し、SmartArtグラフィックの選択画面を表示させます。
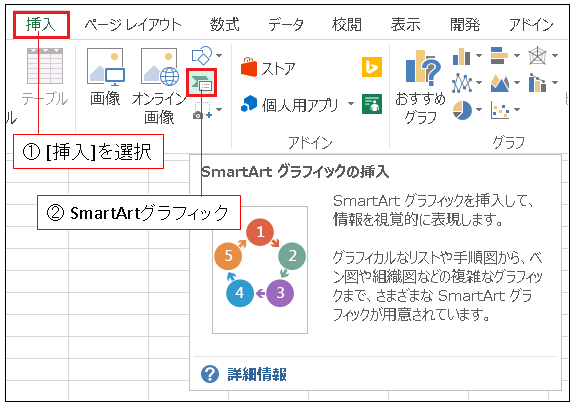
左側の分類から [集合関係] をクリックして、右側に並んだ一覧から [基本ベン図] を選びます。
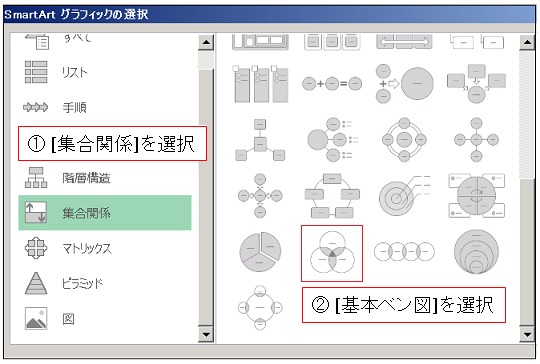
すると下のようなベン図の雛型が表示されます。
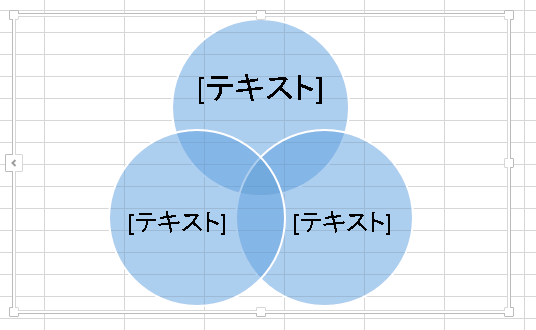
ベン図の色を変えてみましょう
初期設定では、すべての集合の円が同色で味気ないので、もっとカラフルにしてみましょう。[SMARTARTツール] の [デザイン]、[色の変更] で表示される一覧から [カラフル] に分類されているデザインから何かひとつ選んでみてください。
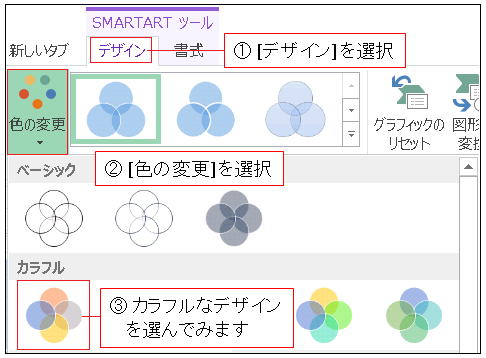
次のように色鮮やかなベン図に変わります。
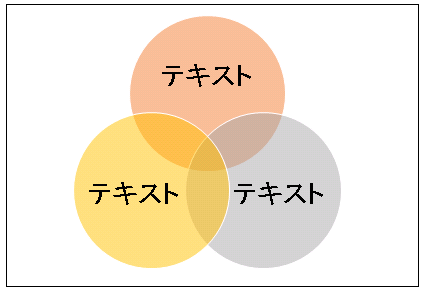
集合の円に名前をつけます
次は集合の円に名前をつけます。グラフィックのテキストボックスに直接書き込むこともできますが、今回はテキストウィンドウを使ってみましょう。[SMARTARTツール] の [デザイン] から [テキストウィンドウ] を選択してください。
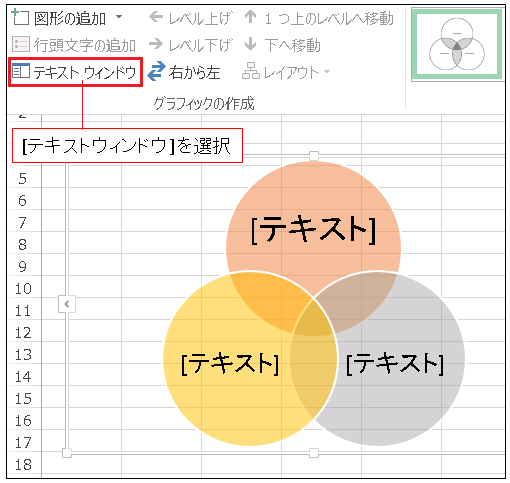
するとベン図の横にテキストウィンドウが表示されるので、それぞれの円に A, B, C という名前をつけておきます。
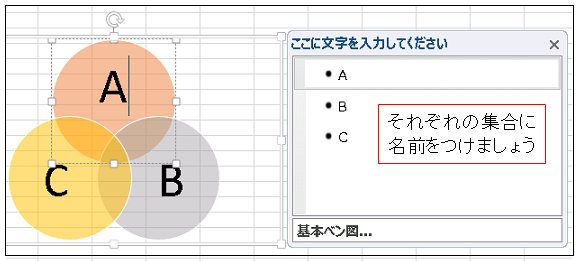
集合を追加します
集合の円を追加するときは、[SMARTARTツール] の [デザイン] から [図形の追加] を選択します。[後に図形を追加]、[前に図形を追加] という選択メニューが現れますが、基本ベン図は対称形なので、どちらを選んでもかまいません。
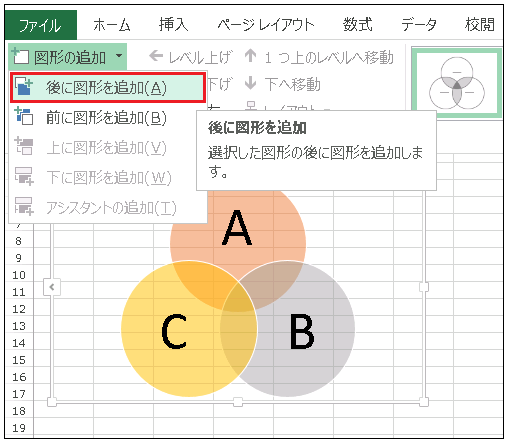
すると下のように、4 つめの円が追加されます。
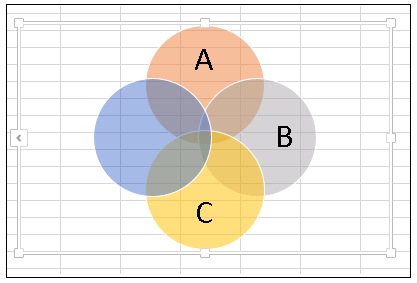
SMARTARTグラフィックを使うと、基本ベン図以外にも、横方向ベン図、包含型ベン図、放射型ベン図など、色々な形のベン図を描くことができます。
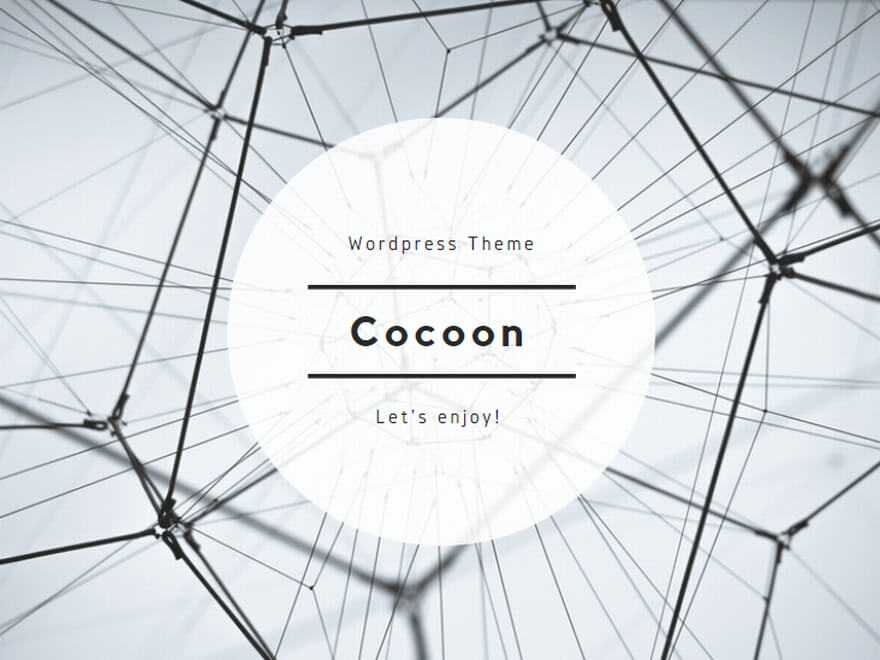
エクセルや数学に関するコメントをお寄せください