それでは、今回から実際に Excel で三角関数のグラフを描いてみます。前回説明したように、角度のデータを「°」と「rad」の 2 種類、それから関数の値 y=sinθ という 3 列のデータを作ります。
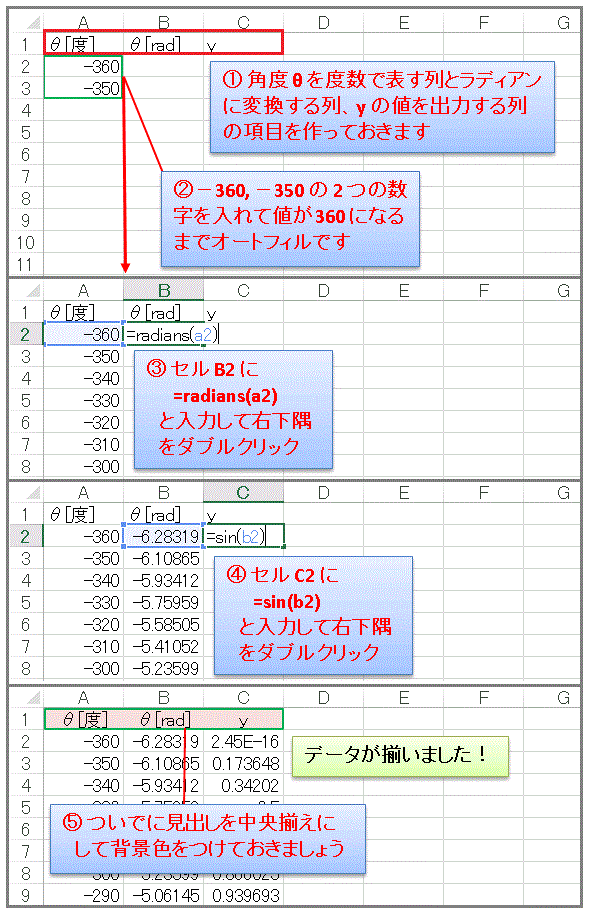
【Excel】グラフの見栄えを整える
まずセル A1, B1, C1 に図のような見出しを作っておきましょう。
セルA2 に「-360」, セルA3 に「-350」というデータを入れます。そして、この2つのセルを選択して右下隅を値が「360」になるまでドラッグしていきます(オートフィル)。
これで、-360°から + 360°までの角度のデータが入ります。B 列は A 列のデータをラディアン単位に変換したデータが入ります。B2 に
=radians(a2)
と入力して右下隅をダブルクリックしてデータを埋めます。そしてセル C2 には
=sin(b2)
と入力して同じようにデータを作りましょう。これでグラフを描くために必要なデータが揃いました。見出しを整えておきたい人は A1, B1, C1 の文字位置やフォント、背景色などを好みで調整してください。
変数θを度数単位で横軸にとります。まず A 列を選択して「ctrl」を押しながら C 列を選択すると、A 列と C 列が同時選択状態になります。このまま「挿入」⇒「散布図」⇒「平滑線」の順にクリックするとグラフが表示されます。
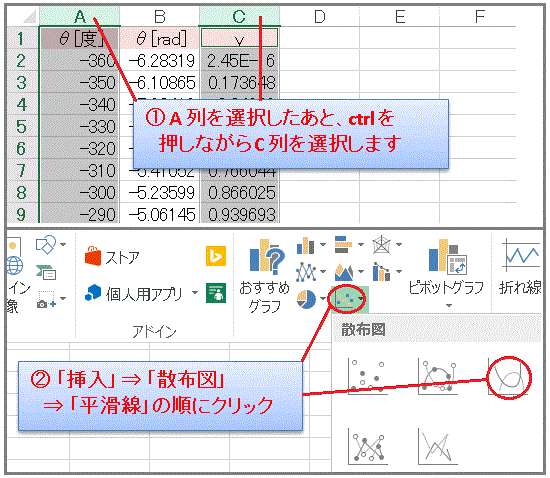
二次関数を描いた時と同じように、グラフエリアの適当な所をクリックして「+」というマークのグラフ要素メニューを選択し、グラフタイトルを消しておきます。面倒だと思えばそのままでも構わないのですが、このタイトルボックスのために上に大きくスペースを取っていて、そのぶんプロットエリアが小さくなってしまうので、個人的にはこのスペースが無駄になっていると思うのです。
横軸の数字があるあたりを右クリックして「軸の書式設定」を選択して最小値を「-360」、最大値を「360」、目盛間隔を「90」に設定します。あとは曲線を右クリックしてメニューから「枠線」を選び、曲線の色や太さを好みに応じて変えてみてください。
次にグラフタイトルですが、前とは少し違った方法で付けてみます。手間は同じぐらいなので好みで選んでください。二次関数を描いたときはグラフエリアにテキストボックスを貼りつけて、テキストボックスの中に数式を挿入しましたが、今回はグラフエリアの外で「挿入」⇒「記号と特殊文字」⇒「数式」という手順で数式ボックスを作り、このボックスの中に y = sinθ という文字を入力します。
「y= sin」まではキーボードからの入力で綺麗なフォントに変換してくれますが、θに関しては「数式ツール」の「デザイン」の中にある記号の一覧表から選択しておきましょう。普通にキーボードで変換した θ よりも美しい文字が出力されます。

出来あがった数式ボックスをグラフエリアの適当な所に重ねて、グラフエリアを選択し、ctrl を押しながら数式ボックスを選択します。その状態のままグラフエリアを右クリックしてメニューからグループ化を選択すると、グラフエリアと数式ボックスは同じグループとして扱われ、グラフエリアを移動するとタイトルも一緒に移動するようになります。
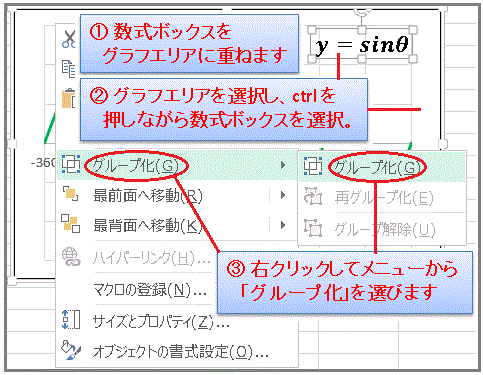
以上の設定を終えると、次のようなグラフが表示されているはずです。
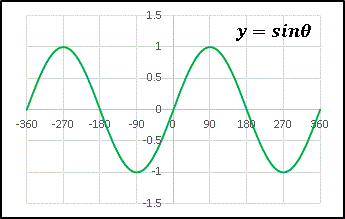
⊿θ= 10°で刻んでいるので、ラジアンではおよそ 0.175 刻みです。このぐらい細かく刻んでおけば、Excel は点を滑らかに結んで綺麗な平滑線を描いてくれます。
次は、y=sinθ のグラフエリアに y=cosθ のグラフを重ねて描いてみます。最初にワークシート画面を少し下にスクロールして、データの最終行が 74 であることを確認してください。この最終行の値を知っておくと何かと便利です。下図を参照に見出しを変更してセル D2 に
=cos(b2)
と入力してオートフィルします。これが y=cosθ のデータとなります。次にグラフエリアを右クリックして「データの選択」を選びます。
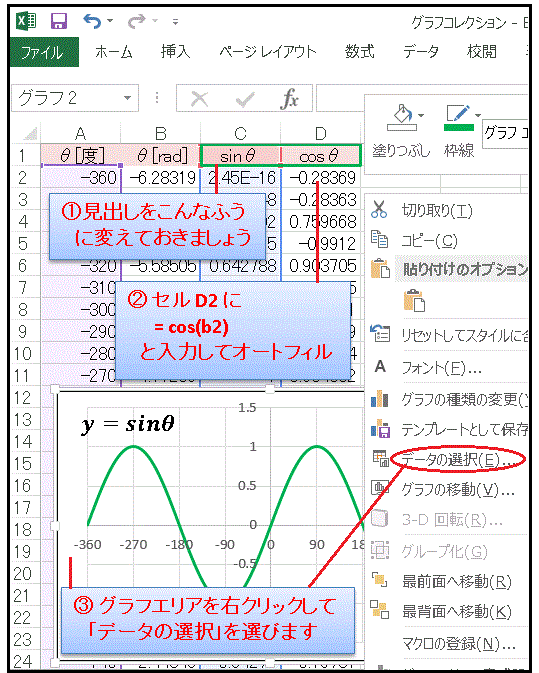
すると、下図のような「データソース画面」が表示されます。この画面ではグラフエリアに描かれているグラフの追加・削除を行ったり、系列の名前やデータ範囲を変更したり、今後とも色々とお世話になるダイアログですから、今のうちに操作に慣れておきましょう。今回は新しいグラフを追加するので、「凡例項目」のメニューにある「追加」をクリックします。
「系列の編集」というダイアログが現れるので、「系列 X の値」の「データ範囲の選択」アイコンをクリックします。
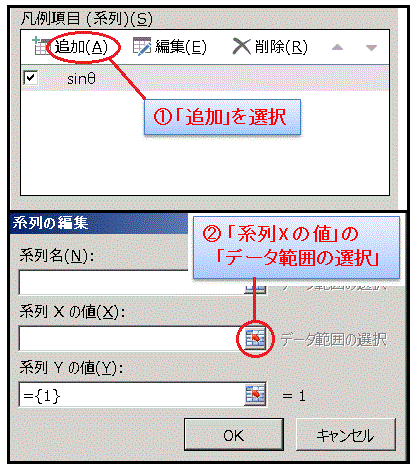
すると、範囲の入力ボックスが現れるので、ここにθのデータ範囲を入れます。とりあえずセル A2 と A3 を選択すると、
='シート名'!$A$2:$A$3
という文字列が自動で入ります。 Excel のデータ範囲はこのような記述で指定することを頭の片隅に置いておいてください。ここで最初に確認した行数 74 を使って「$A$3」の記述を「$A$74」と書き換えると、データ範囲をセル A2 から A74 まで指定したことになります。右横のアイコンをクリックして決定します。
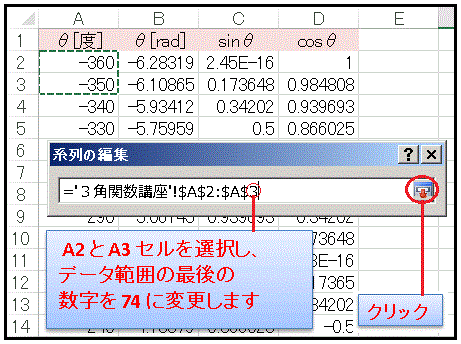
同じように「系列 Y の値」の「データ範囲の選択」アイコンをクリックして、cosθ のデータ範囲を入力します。セル D2 とD3 を選択して、ボックスの中の「$D$3」の記述を「$D$74」に書き換えて右横のアイコンをクリックします。
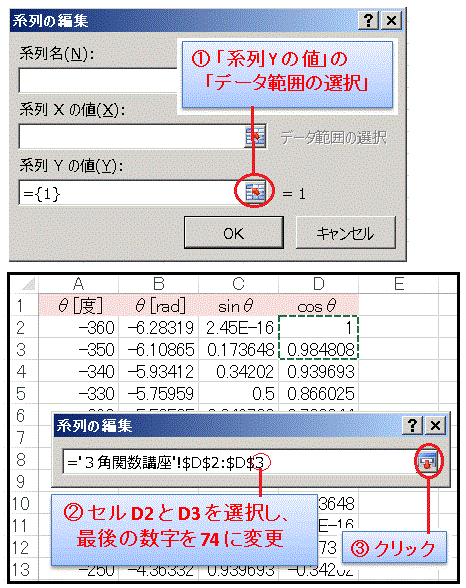
「系列の編集画面」に戻るので、「OK」をクリックします。「データソース画面」に戻るので、もう1度「OK」をクリックします。y=sinθ のグラフに重なるように y=cosθ のグラフが表示されるはずです。前回の記事を参考に新しいタイトルをつけて、グラフの色とタイトルの色を一致させるなどして、見栄えを整えておきましょう。
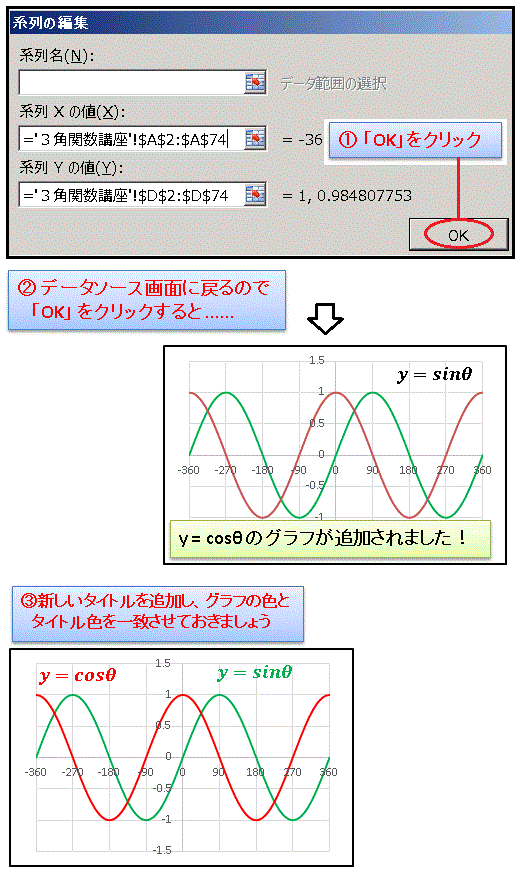
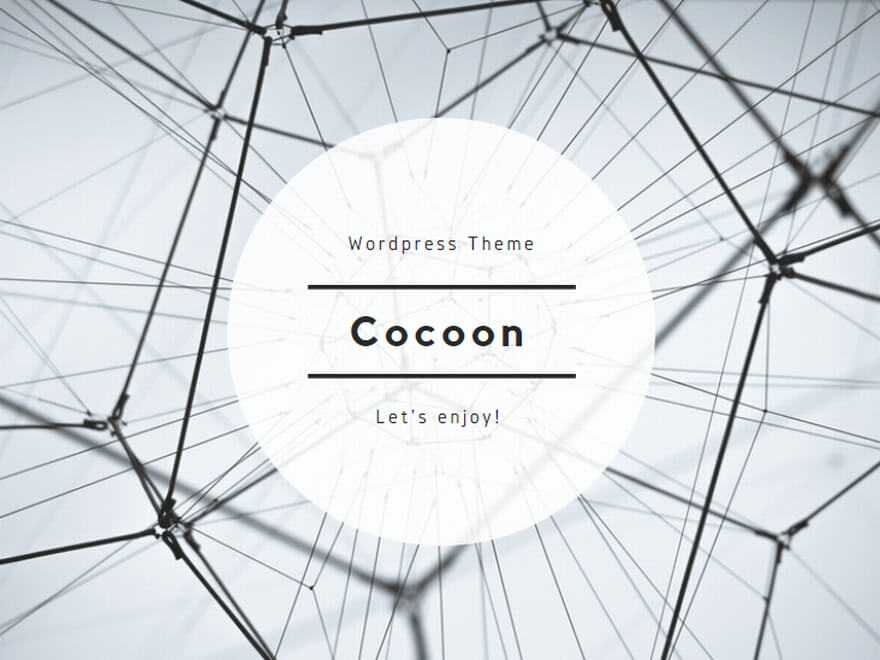
エクセルや数学に関するコメントをお寄せください