【Excel】数式ツールを使ってみましょう
普通のテキスト入力では、分数や平方根、積分といった数学特有の記号を自然な形で表示させることはできません。しかし、Microsoft Office の Excel や Word の数式ツールを使うと、書籍にあるような美しいフォントの数式を挿入することができます。この記事では Excel 2013 を使って数式ツールの使い方を解説しますが、Word でも多少タブの配置が異なるぐらいで操作は同じです。
それでは、数式ツールを使って次のような式を作ってみることにします。
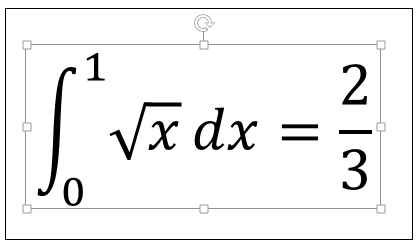
ワークシートの上に並んでいるタブの一覧から [挿入] を選択すると、右端に [記号と特殊文字] というリボンが現れます。これをクリックして、その下に表示される [数式] リボンを選択すると、数式入力ボックスが現れます。

このボックスを選択状態にしたまま作業を進めます。
[数式ツール] の [デザイン] をクリックすると、べき乗根や三角関数など、数学記号が並びます。その中から [積分] を選択し、その下に表示される種類から上段中央にある定積分の雛型を選択します。
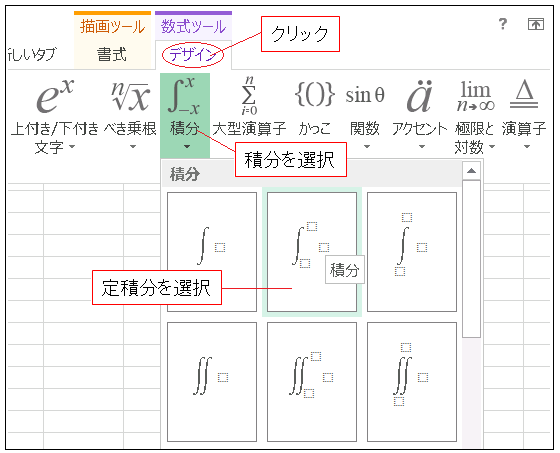
すると、下限・上限と被積分関数が空白になった雛型が現れるので、この空白部分に数字や式を入れていきます。
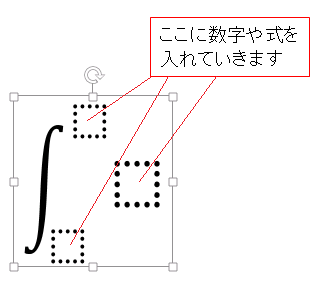
下限に 0、上限に 1 をキーボードで入力します。
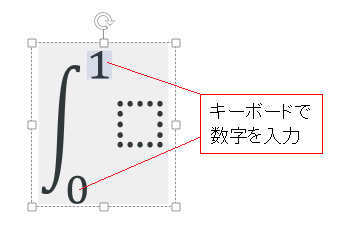
次にマウスで被積分関数を入れる部分を選択して、下の図にあるように、[デザイン]、[べき乗根]、[平方根] の順に選択します。
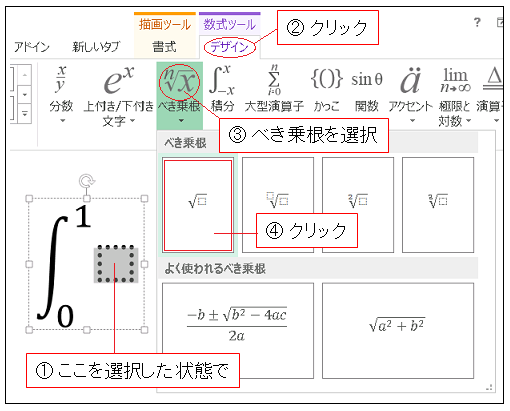
平方根の中身をキーボードで “x” と入力します。そのあとカーソルを右に2つずらして平方根の入力モードから抜けて(灰色の網掛け部分から出ないようにしてください)、”dx=” と入力します。
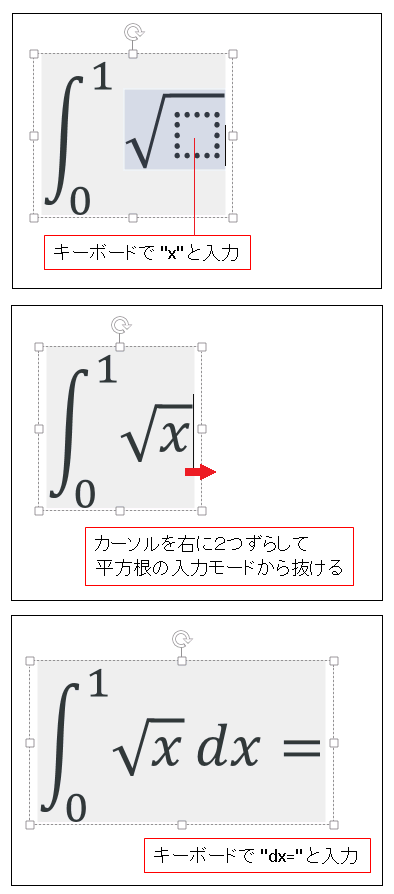
右辺には分数を入力します。先ほどと同じように、[デザイン]、[分数] をクリックし、上段右端の雛型を選びます。
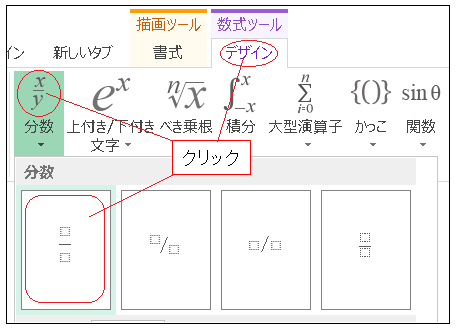
空白になっている分子と分母に数字を入力して積分公式の完成です!
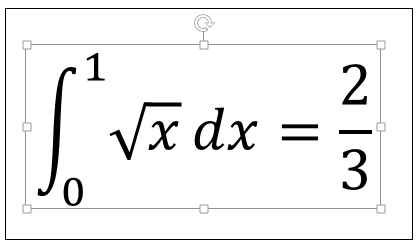
定積分の計算過程に現れる上限・下限付き大括弧も作成してみましょう。
ここで作成するのは次のような数式です。
先ほどと同様にして、左辺まで入力しているとします(下図)。
![[数式ツール] 定積分の計算過程](https://excelmath.atelierkobato.com/wp-content/uploads/2019/06/math_tool01.png)
[数式ツール] の [デザイン] から [上付き/下付き文字]、[下付き文字 – 上付き文字] の順に選択します(下図)。
![[数式ツール] 上付き・下付き文字](https://excelmath.atelierkobato.com/wp-content/uploads/2019/06/math_tool02.png)
すると下図のように 3 個の入力ボックスが現れます。
![[数式ツール] 上付き文字・下付き文字のボックス](https://excelmath.atelierkobato.com/wp-content/uploads/2019/06/math_tool03.png)
左側のボックスを選択した状態で、[デザイン] から大括弧を選びます(下図)。
![[数式ツール] ボックスに大括弧を入力](https://excelmath.atelierkobato.com/wp-content/uploads/2019/06/math_tool04.png)
大括弧の中に数式を入力します。
「^」の横には肩の上に乗せたい数字を入力します(下図)。
![[数式ツール] 上付き数字](https://excelmath.atelierkobato.com/wp-content/uploads/2019/06/math_tool05.png)
スペースキーを押すと、
![[数式ツール] べき乗入力完了](https://excelmath.atelierkobato.com/wp-content/uploads/2019/06/math_tool06.png)
最後に右側のボックスに積分の上限と下限を入力して数式が完成します(下図)。
![[Excel 数式ツール] 上限と下限を入力](https://excelmath.atelierkobato.com/wp-content/uploads/2019/06/math_tool07.png)
この記事では積分記号を使った例で説明しましたが、他の記号でも大体同じ要領で数式を作ることができるので、色々と試してみてください。何かわからないことがあれば遠慮なくコメントで質問をお寄せください。
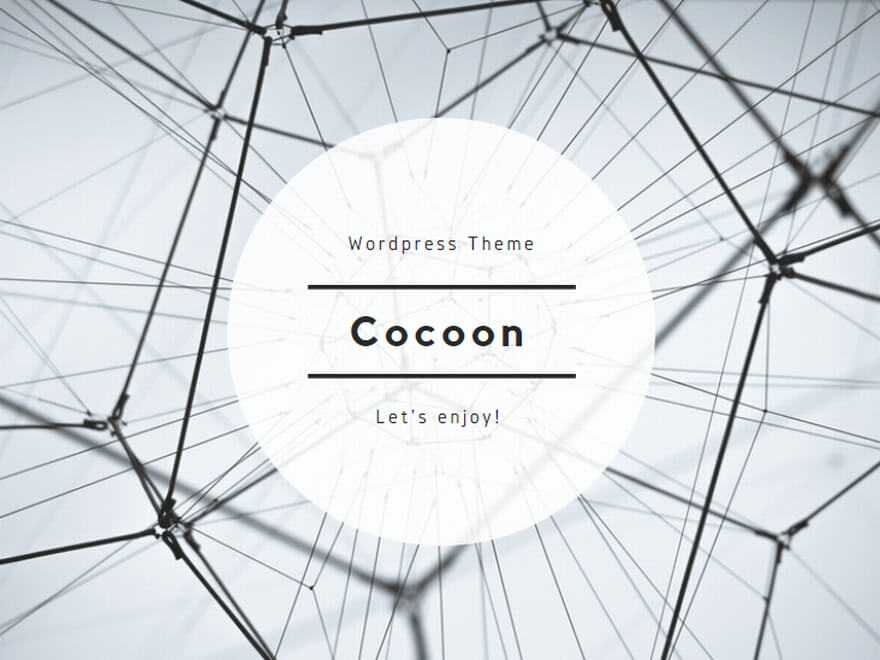
エクセルや数学に関するコメントをお寄せください
エクセル2013にて積分記号等の数式の作成法を学ばせて頂きありがとうございます。
厚かましいことですが、下記についてお教え下さればと願っています。
定積分を行う場合、括弧[ 数式 ]の終わりの括弧 ]の上下に積分範囲を
記入しますが記入方法がわかりません。
下記のサイトの記入蘭は私にはよくわからないため空欄にています。よろしくお願いします。
[数式ツール] の [デザイン] から [上付き/下付き文字] を選び、一覧から [下付き文字 – 上付き文字] を選択します。次に左側の □ をクリックして、今度は [デザイン] の [かっこ] から大括弧を選んで数式を入力します。右側の上下に並ぶ □ に積分の上限と下限を入力してください。文章だけでは分かりにくいと思うので、数日中に、このページに図を交えた記事を追加して詳しく解説します。