【Excel】平滑線の挿入
今回は Excel のワークシートに平滑線をプロットします。題材は分数関数 y=1/x です。とても簡単そうに思えて、実はけっこう厄介です。y=1/x は x=0 において定義されないので、平滑線で描く場合は x < 0 と 0 < x の 2 つの領域に分けなくてはなりません(散布図の場合は x = 0 の1点を取り除くだけですみます)。
それでは、作業を始めましょう。ワークシートを用意して、下の図を参照しながらデータを作成してください。
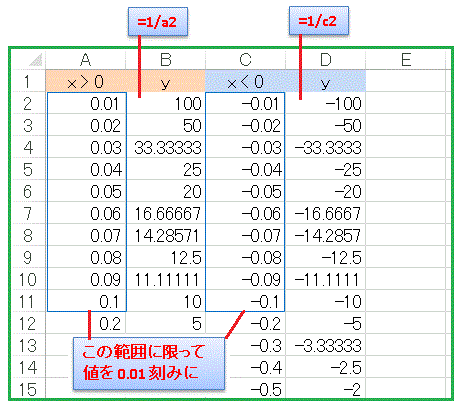
まず A 列と C 列に符号を逆にした x のデータを埋めていきます。y = 1/x は x で正負に発散するので、x = 0 の近くは刻み幅を小さくとることにします。0.01 から 0.1 まで 0.01 刻みとしておきましょう。以降は 0.1 刻みでデータを揃えます。
次に B2 には「=1/a2」、 D2 には「=1/c2」と入れて右下隅をダブルクリックし、y のデータを揃えます。
次にグラフを挿入しますが、このとき 4 列まとめて選んでしまうと、エクセルは左端のデータに 3 列が対応していると思って、おかしなグラフを描いてしまいます。そこでまず A 列と B 列を選択して 0 < x の範囲のみを描かせることにします。現れたグラフについては、タイトルを外しておくぐらいで、あとは何もいじらずに次の操作に移ることにしましょう。セルの最終行が 70 であることを確認して x < 0 の範囲を追加します。
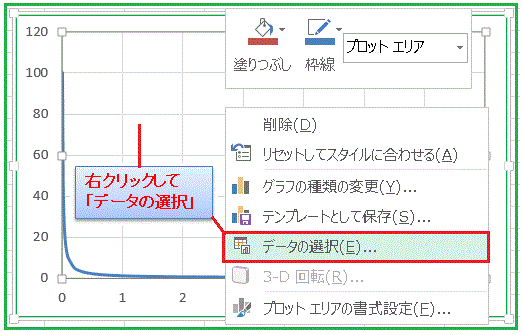
グラフエリアの適当なところを右クリックするとメニューが表示されるので、「データの選択」を選びます。すると「系列の編集画面」が現れます。
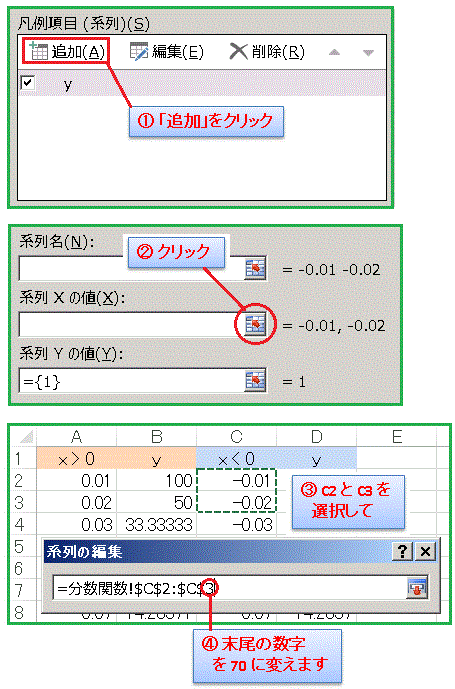
「追加」を選んで「系列 X の値」というボックスの右にあるアイコンをクリックします。C2 と C3 を同時選択するとボックスに範囲が自動的に書きこまれます。このままだと C2 から C3 という範囲になってしまうので、末尾の数「3」を先ほど確認した「70」に変更して Enter キーで確定します。これで C2 から C70 のデータが選択されたことになります。 y についても同じようにして D2 から D70 のデータを入れておきます。すると下のようなグラフになるはずです。
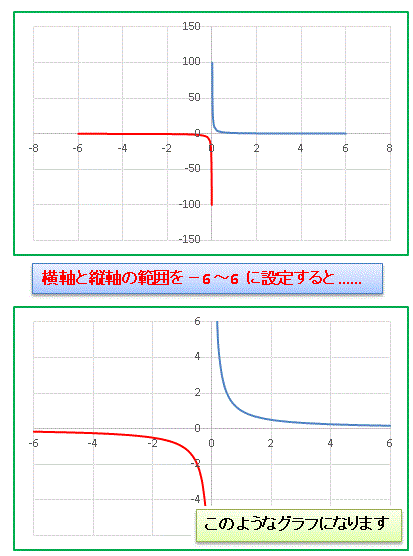
最後に軸を右クリックして、横軸と縦軸の範囲をともに「-6~6」に変更しておきましょう。これで見やすいグラフになるはずです。タイトルや色などはお好みでどうぞ。
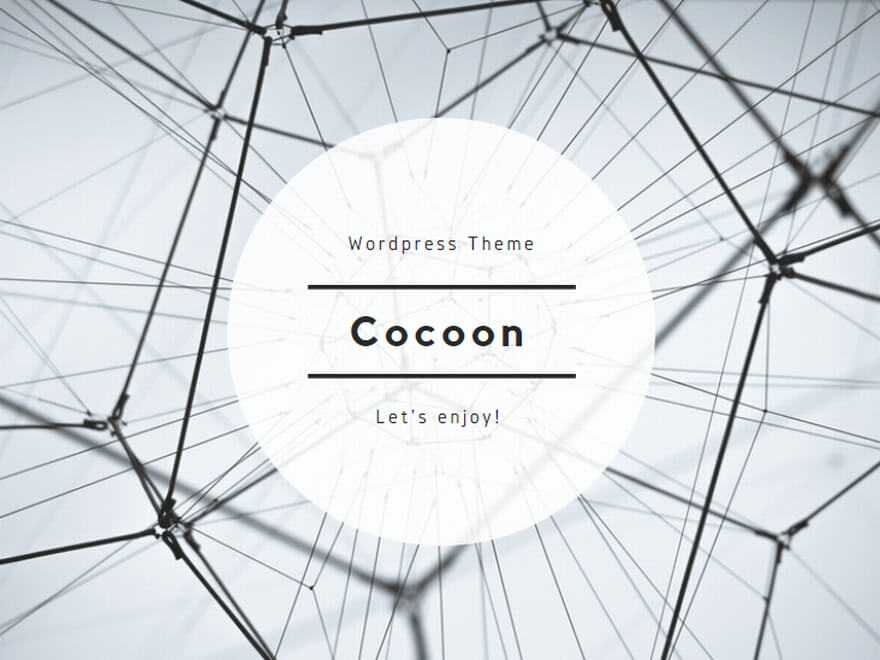
エクセルや数学に関するコメントをお寄せください